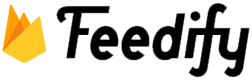The Steam Deck has redefined portable gaming by offering a handheld device capable of running PC games smoothly. As you accumulate more games and applications, upgrading the SSD becomes essential to maintain performance and storage capacity. Cloning your current SSD to a new one is a practical solution that allows you to transfer all your data seamlessly, including games, applications, and settings. This guide provides a detailed step-by-step process to clone your Steam Deck's SSD, ensuring a smooth and efficient upgrade.
Why Clone Your SSD?
Cloning your SSD offers several advantages:
- Data Preservation: Transfer all your games, applications, and settings without losing any data.
- Time Efficiency: Skip the lengthy process of reinstalling games and applications individually.
- Ease of Transition: Minimize downtime and quickly resume gaming on your new SSD.
Tools and Materials You'll Need
Before you begin, gather these tools and materials:
- New SSD: Ensure compatibility with the Steam Deck (typically an NVMe M.2 SSD).
- External NVMe Enclosure: To connect the new SSD to your Steam Deck via USB.
- Screwdrivers: Phillips #1 and T5 Torx screwdrivers for opening the Steam Deck.
- Cloning Software: Choose from reliable options like Macrium Reflect, Clonezilla, or Acronis True Image.
- USB Keyboard: Optional but useful for navigating BIOS settings.
Step-by-Step Guide to Cloning Your SSD
1. Prepare Your Steam Deck
Ensure your Steam Deck is fully charged or connected to a power source to prevent interruptions during the cloning process.
2. Install Cloning Software
Select and install cloning software on your Steam Deck. Recommended software includes:
- Macrium Reflect: User-friendly interface with powerful cloning capabilities.
- Clonezilla: Open-source software suitable for advanced users.
- Acronis True Image: Comprehensive backup and cloning features.
3. Connect the New SSD
Insert the new SSD into the external NVMe enclosure and connect it to your Steam Deck via USB. Ensure the new SSD is recognized as an external storage device.
4. Launch Cloning Software and Configure
Open the cloning software:
- Select the source drive (current Steam Deck SSD).
- Choose the destination drive (new SSD connected via USB).
- Configure any cloning options such as partition resizing, if necessary.
5. Initiate Cloning Process
Start the cloning process and allow it to complete. The duration depends on SSD size and USB connection speed. Ensure the cloning process finishes successfully.
6. Replace the SSD
After cloning is complete, proceed to install the new SSD into your Steam Deck:
Steps to Replace the SSD:
- Power Off Your Steam Deck: Completely power down the device.
- Remove Back Cover: Use the T5 Torx screwdriver to unscrew and carefully lift off the back cover.
- Disconnect Battery: Safely detach the battery cable from the motherboard.
- Remove Old SSD: Unscrew and gently remove the existing SSD using a Phillips #1 screwdriver.
- Install New SSD: Insert the new SSD into the slot and secure it with the screw.
- Reassemble Steam Deck: Reconnect the battery cable, replace the back cover, and securely fasten all screws.
7. Boot Up and Verification
Power on your Steam Deck. If successful, the system should boot normally with all data transferred to the new SSD. Verify:
- The system recognizes the new SSD.
- Games and applications are accessible without issues.
Conclusion
Cloning your Steam Deck SSD is a straightforward and effective way to upgrade storage capacity or improve performance without the inconvenience of reinstalling everything. By following this comprehensive guide, you can confidently transition to a new SSD and continue enjoying your gaming experience with enhanced storage space and faster load times on your Steam Deck. Upgrade today and optimize your portable gaming setup effortlessly!